Integrated EFTPOS - Tyro
This advice sheet outlines the setup and configuration of integrated EFTPOS and Retailer using the Tyro integration. EFTPOS integration reduces staff errors in processing EFTPOS transactions and consequently improves security.
This article applies to both the wireless Tyro terminal and the countertop model.
A. Before Installing Tyro
- For a wireless terminal, you will need to ensure that you have a strong wifi signal available near the counter. Ideally, the wifi router should be within 10 meters of the Tyro terminal.
- For the wired terminal, you will need to have an additional Ethernet (network) port available at the front counter.
- The terminals connect directly onto your broadband, so a reliable broadband connection is essential.
- In Retailer, the Integrated EFTPOS option needs to be enabled. To check this, go to Help -> Register and check that the Integrated EFTPOS option is ticked. If not, contact Tower support to enable this function.
- Make sure you have contacted Tyro to activate your Tyro terminals as per the sticker on each terminal.
B. Installing the Tyro Terminal Adapter
- Tyro requires Microsoft .Net Framework 3.5 to be installed on the machine you are going to pair Tyro with. Click HERE to learn about installing the .NET Framework.
- Click HERE to download the Tyro Terminal Adapter.
- Double-click on Tyro Terminal Adapter or click Run.
- The welcome screen will appear. Click on Next.
- It will then ask you for a destination folder. Click on Next.
- Some install options will come up. Click on Next.
- Click on Install.
- Click on Finish.
C. Setting Tyro integration
- From the main screen of Retailer, click Setup -> Point of Sale. Open the Terminals tab
- Under the list of Terminals, click the Third Party Integration tab
- Tick EFTPOS Machine Attached and select Tyro EFTPOS from the drop-down box.
- Click Save.
D. Pairing Tyro Terminal with Terminal Adapter
This continues from the previous section, or you can click into Setup -> Point of Sale in the main menu of Retailer, then click into Terminals tab, and then into Third Party Integration tab.
- Click the Setup button
- The Tyro Terminal Adapter Control Panel will appear.
If the Tyro Terminal Adapter Control Panel does not open, it can be also be opened following these steps: - Click on the Windows Start Menu button ⊞ and type Control Panel. Click Control Panel
Make sure View By is set to Small Icons- Click on Tyro Terminal Adapter.
- The steps to complete on the Tyro machine vary by model.
- For Tyro Countertop and Tyro Mobile models:
- Press the [Menu] button.
- Select Configuration and enter in your admin password.
- Select Integrated EFTPOS.
- Select Pair with POS.
- The MID and TID will be displayed.
- For the new Tyro Pro models:
- Press the Options button (9 squares
 in top corner)
in top corner) - Press the Menu button (3 horizontal lines
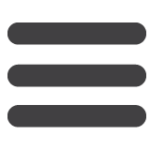 )
) - Press Operating Mode
- Enter the 6 digit Admin Password
- Press Select Operating Mode
- Select Integrated
- The MID and TID will be displayed
- Back on the Tyro Terminal Adapter program, type in the Merchant ID and Terminal ID.
- On the computer, click on the Pairing tab, click on Commence Pairing. The Pairing with Terminal screen will appear and will count until 30.
- On the Tyro terminal, select Start. (Skip this step for Tyro Pro terminal)
- The Pairing with Terminal screen on the computer will disappear if pairing is successful.
- Click on Verify Key and this will display information to show if the pairing was successful.
- In the Printing Location section, choose between:
- Print EFTPOS receipts on the Tyro Terminal - With this option selected, the Eftpos Merchant receipt will print from the Tyro Terminal and will not print on your Retailer receipt.
- Print EFTPOS receipts locally (recommended) - With this option selected, the Eftpos Merchant receipt will print from your Receipt Printer based on the Merchant Receipt setting below

If you are pairing this Tyro Terminal with multiple POS registers, repeat the steps in sections B & C. On the Tyro Pro, you should be given the option to Pair Another POS from the Pairing Menu
D: Configuring payment types to prompt for EFTPOS
- From the main screen of Retailer, click on Setup -> General -> Pay Types.
- Select your EFTPOS payment type.
- In Type, ensure that AutoPay is selected and tick Over Payments for any payment types where cash out is required.
- Repeat Steps 2 & 3 for all other EFTPOS and Credit Card types (eg. VISA, Master Card, American Express, Diners).
- Tick the Open Cash Drawer After Sale box for any sale type you want to open the drawer for.

You will also need to enable cash out on the Tyro Terminal itself. You can do so by clicking on the menu button of the terminal and selecting Settings -> Prompt cash out -> Enable.
E. Configure Merchant Receipt printing settings
Enable/Disable Merchant Copy printing
- From the retailer main screen click on Setup -> System then click on the Receipts tab.
- Ensure the Print EFTPOS merchant receipt option matches your preference.
Merchant Copy report mapping
- From the Main Screen of Retailer, click Setup -> Point of Sale -> Terminals.
- Under the list of Terminals, click the Report Mapping tab.
- In the Report Mapping list, look for a line with Report Type of 'Merchant Copy'
- If the 'Merchant Copy' line is not present, click the Plus button at the bottom to add a new line. Select Report Type as 'Merchant Copy', Printer as your Printer Name, and Template as 'EFT'
- If you wish to stop the Merchant Copy printing, click the 'Merchant Copy' line and click the minus button at the bottom to remove.
- Repeat this for each terminal with an attached Eftpos Machine
F. Configure Retailer Receipt printing settings
To prevent Retailer Receipts automatically printing for Eftpos Sales:
- From the Main Screen of Retailer, click Setup -> Point of Sale
- Click the Terminals tab
- In the list of Terminals, click into the Confirm Receipt column
- Select either 'EFTPOS only' or 'All'. A prompt with then appear before printing for either Eftpos sales or All sales.
- Repeat for each of your terminals
- Click Save.
G: Processing an EFTPOS Transaction
- Once you have scanned items in the Point of Sale screen, press Sub Total.
- The Sub Total screen will be displayed. Select the desired payment type and type in any over-payment or cash-out amount required.
NOTE: This must be one of the payment types configured above. - Remember that the cash-out amount is entered on top of the sale amount (eg. if the sale value is $44.95 and the customer wants $100 cash-out, you need to type in $144.95).
- Click on OK.
- The Tyro screen will appear and prompt to insert or swipe the customer’s card.
- Once the card has been read, it will ask to select an account.
- Once the account has been selected, it will ask for the PIN to be entered.
If the customer wants to sign for a credit card, then press the Enter button. - The transaction will then be either Approved or Declined.
If the transaction is approved and it was a signed credit card, you need to check that signature is correct. If so, click on OK. - The transaction is then complete.
- MOTO transactions (taking card over the phone) can be performed on the Tyro terminal according to these steps from the Tyro website.
The steps will differ depending on the model and are described in detail HERE.
H: Performing a Settlement
Tyro will perform a settlement automatically at the end of the day. If you wish to perform your own settlement at the end of the day:
- On your Tyro terminal, press the [Menu] button.
- Scroll down to Manual Settlement and click Ok.
- The terminal will print a docket with a summary of your transactions.
Related Articles
RoamV2 - Setup Integrated Eftpos
Create Payment Method If there isn't already an Eftpos Payment Type, you will need to add it From your Roam POS screen, click on the hamburger menu button ☰ in the top left corner. Down left hand side, click Settings Under 'Management Settings', ...Changing EFTPOS providers
Changing integrated EFTPOS providers in Retailer is a relatively simple process. On the POS that the new EFTPOS terminal will be synced to: From the main menu in Retailer, go up the top to Setup->Point of Sale Click the Terminals tab, then, further ...Connect or Setup EFTPOS
Retailer is capable of integrating with a number of EFTPOS providers and their card machines. Click HERE to see which providers we integrate with. The setup and connection steps will be different for each provider. If this is the first time the ...Common EFTPOS Issues
Please note that most EFTPOS processing issues are actually under the responsibility of the EFTPOS integration provider or the bank themselves as the Retailer software only sends the transaction data across and waits for the approved signal back from ...Supported Retailer EFTPOS Integrations
The payments marketplace is rapidly changing and recently we have had more request to integrate than in anytime previously. While this is good for competition it does create some confusion about which acquirer you should use. The information below is ...